
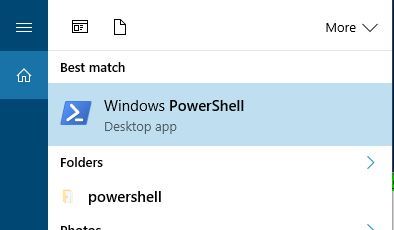
You can find additional information through the category tree in the left pane of the window, particularly under “Components”.
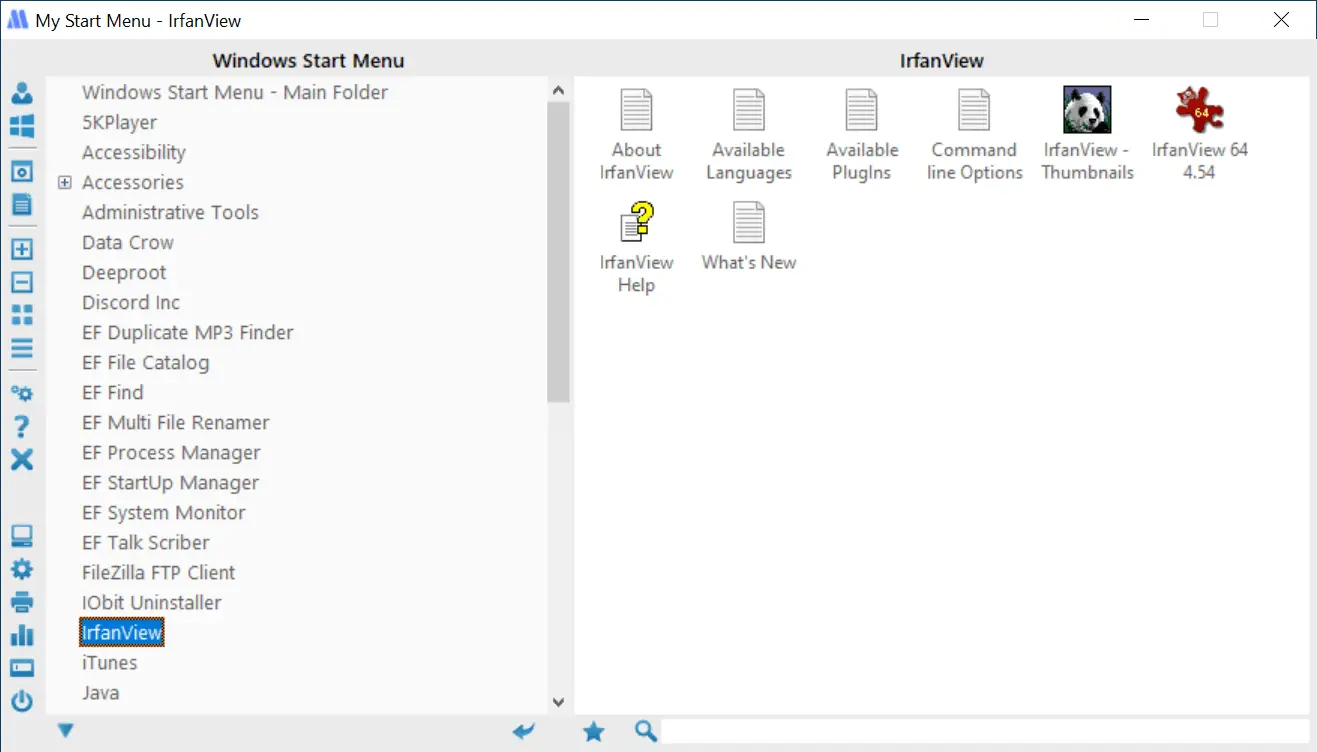
The initial page of the System Information tool is a thorough summary of your PC’s specifications, including in-depth information about your operating system, processor, BIOS, motherboard, RAM, and more. Click the “System Information” app result to open it.

In order to open the System Information tool: Windows 10 includes a more robust tool called System Information that can get you more detailed specification information. Using the Windows 10 System Information tool Kevin Casper/IDG Clicking any device will bring up additional device information as well as current activity information, like how much CPU power or RAM your PC is using. Under the Performance tab, you should see on the left side listings for your CPU, Memory (aka RAM), Disk drives, Network connection(s), and graphics devices as relevant. Once the Task Manager is open, you should be able to see a tab labeled “Performance”, which you can click.


 0 kommentar(er)
0 kommentar(er)
